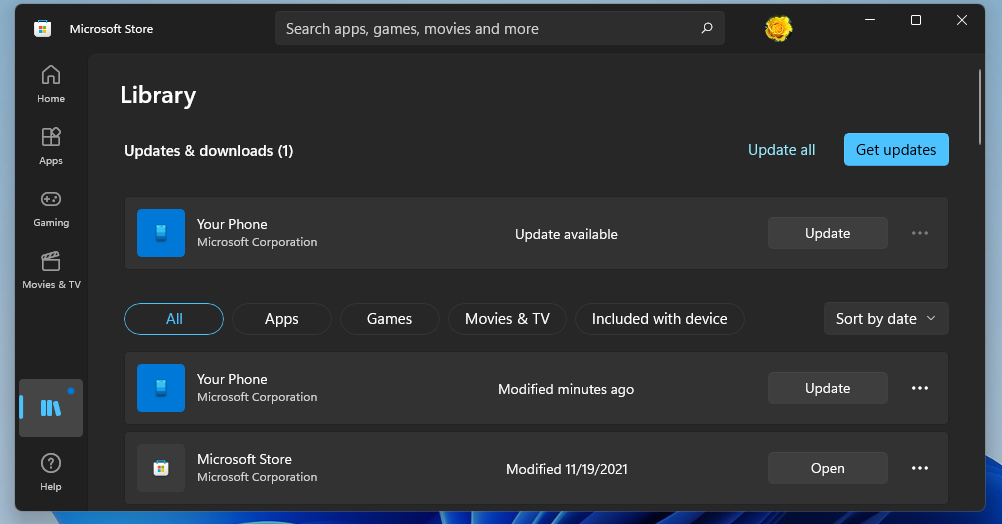list link on bottom
- Incompatible program conflicts, outdated or corrupted graphics card drivers, and outmoded Java are all potential causes for Minecraft not working in Windows 11.
- Some players might be able to fix Minecraft crashes in Windows 11 by resetting the game.
- Clean booting is another potential resolution for this annoying problem.
XINSTALL BY CLICKING THE DOWNLOAD FILE
Many players have been enjoying Minecraft on Windows 11 since upgrading to the new desktop platform. However, some users have encountered a few issues when they try to play Minecraft.
Therefore, they can’t play the game because Minecraft keeps crashing in Windows 11. For others, that game might not start at all on the latest desktop platform.
Either way, players can’t enjoy Minecraft when it keeps crashing or doesn’t launch. This happened to Windows 10 users who said that Minecraft cannot open/launch[5] and it seems to happen to users of the latest OS too.
Why won’t Minecraft work on my PC?
There are numerous potential reasons why Minecraft won’t work on your PC. Assuming the computer meets the game’s minimum system requirements, which aren’t particularly high, these are some of the more likely causes for the game not working:
- Conflicting programs: Various third-party antivirus utilities and other software are known to conflict with Minecraft
- Outdated or faulty graphics card driver: Your PC’s graphics card driver could be corrupted or outmoded, which is a fairly common cause of gaming issues
- Restricted access permissions: The game might not work within non-admin accounts because of restricted resource access permissions
- Outdated Java: Minecraft: Java Edition might not work if you need to update Java on your PC; it certainly won’t work if Java isn’t installed
- Outdated Minecraft game version: Your Minecraft game version might be somewhat outdated
Are you among those players who need to fix Minecraft not working in Windows 11? If you are, try fixing that game with these potential resolutions.
What can I do if Minecraft is not working in Windows 11?
1. Run Minecraft as an administrator
- First, right-click the desktop shortcut for Minecraft and select the Properties option. If you don’t have a shortcut there for the game, left-click and drag the Minecraft app from the Start menu onto the desktop.
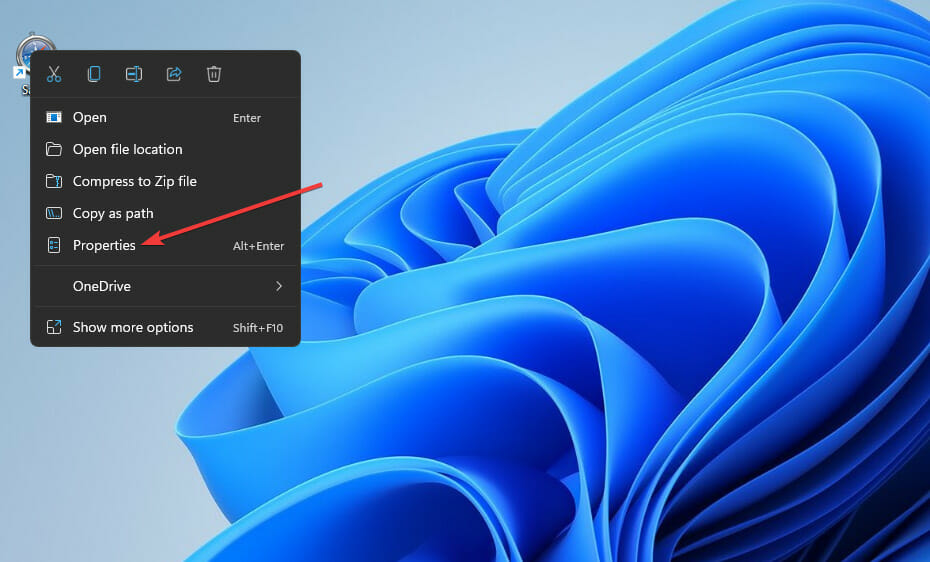
- Click Compatibility to open that tab’s options.
- Next, select the Run this program as administrator option.
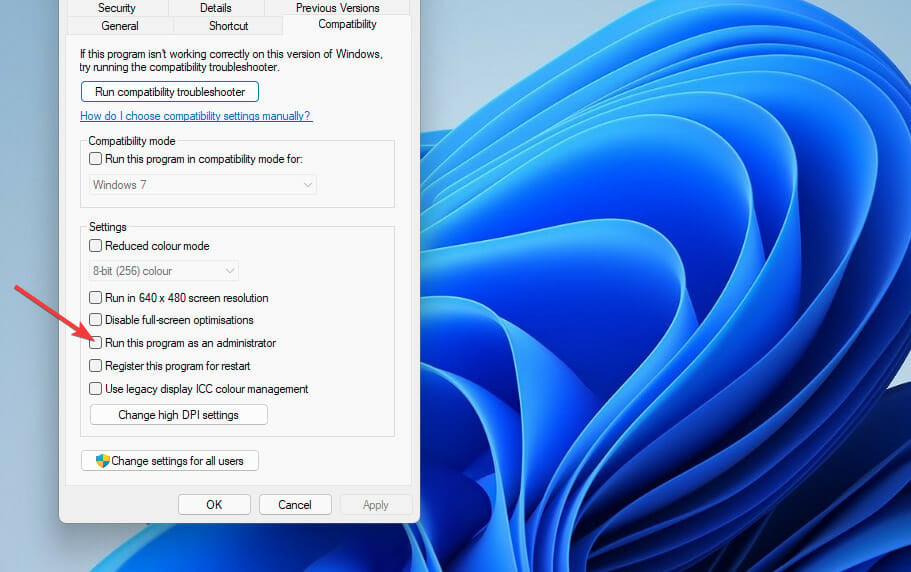
- Make sure you click Apply.
- Press the OK button to exit the properties window.
NOTE
You can also run Minecraft as an administrator by right-clicking its shortcut and selecting Run as administrator. However, selecting that setting as outlined above configures the game to always run with elevated rights.
2. Update Minecraft
You can update Minecraft with its game launcher, the MS Store app, or by reinstalling it. Our how to update Minecraft Windows 10 Edition guide[6] provides full instructions for those alternative methods that may be applied by Windows 11 users too.
3. Reset the Minecraft game app
NOTE
This fix is for the Minecraft Windows 10 Edition Microsoft Store app.
- Click the magnifying glass taskbar icon for opening Windows 11’s search utility.
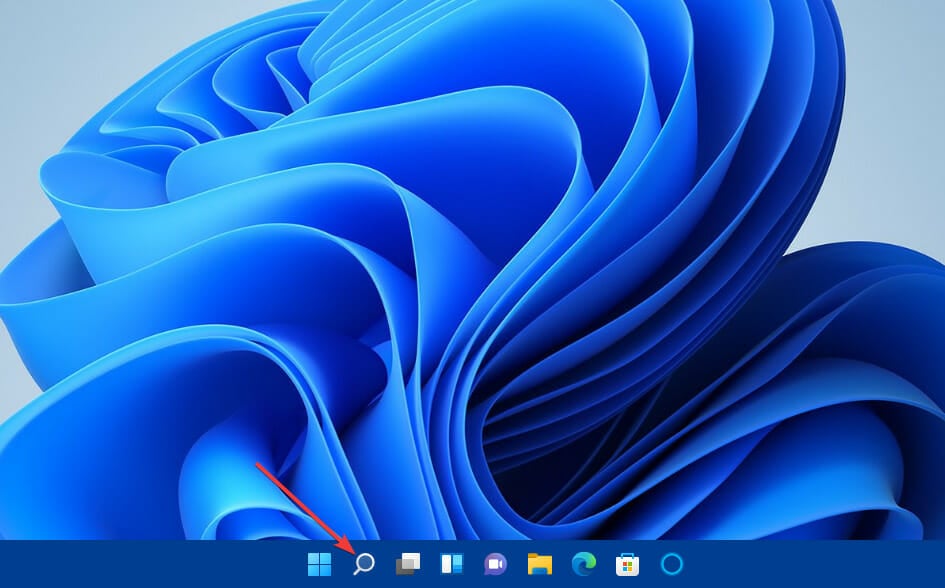
- Enter the keyword apps & features within the search text box.
- Select the Apps & features search result.
- Click the three dots button for the listed Minecraft game.
- Choose Advanced options on the menu.
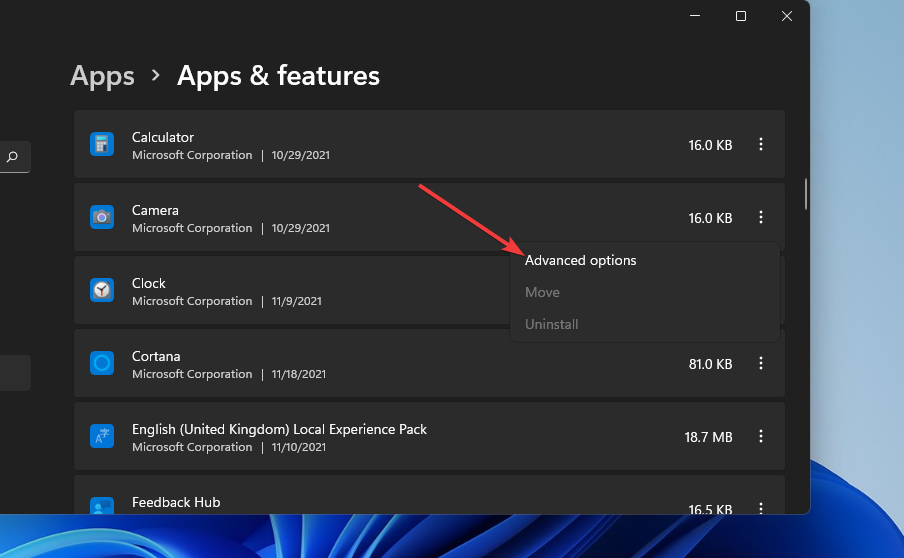
- Click the Reset option.
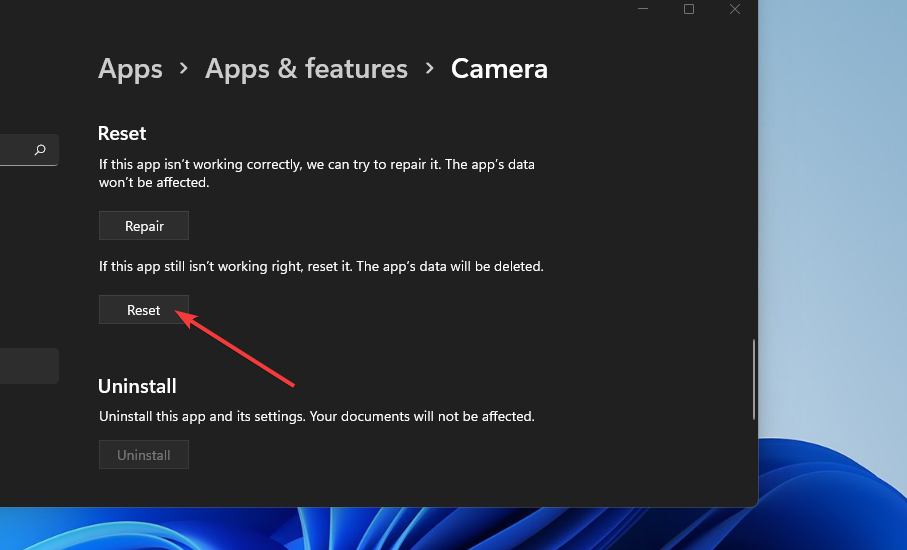
- Then, select Reset again to further confirm.
4. Update Java
NOTE
This resolution is applicable for Minecraft: Java Edition. If you play Minecraft Windows 10 Edition, however, you don’t need Java installed.
- Open the Java for Windows download page[7] in your web browser.
- Press the Agree and Start Free Download button on that webpage.

- When you’ve downloaded the Java installer, click the File Explorer taskbar button.
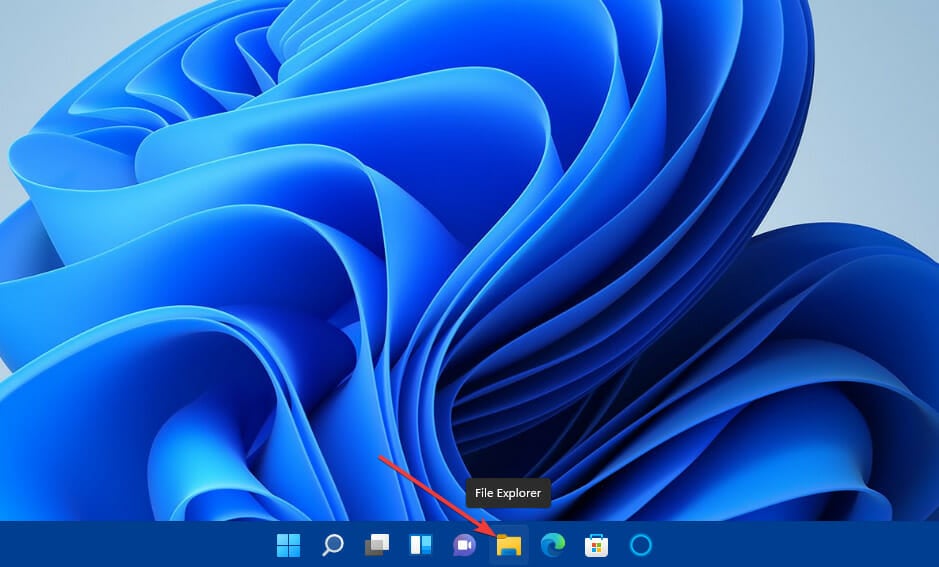
- Open the folder you saved the Java setup file in.
- Double-click jre-8u311-windows-x64.exe to open the Java Setup window.
- Click Install on that window.
- If an old Java version is already installed, the Java Setup window will prompt you to uninstall it. Click Uninstall to do so.
5. Update your graphics card’s driver
NOTE
You can find out what driver version your graphics card currently has by right-clicking Start and selecting Device Manager. Extend the Display adapters category, right-click your graphics adapter, and select Properties. Then select the Driver tab for further details.
- Open the driver download page on the NVIDIA, AMD, or Intel website depending on what GPU your PC has.
- Choose your graphics card model and Windows platform within the menu selection on the driver download page.
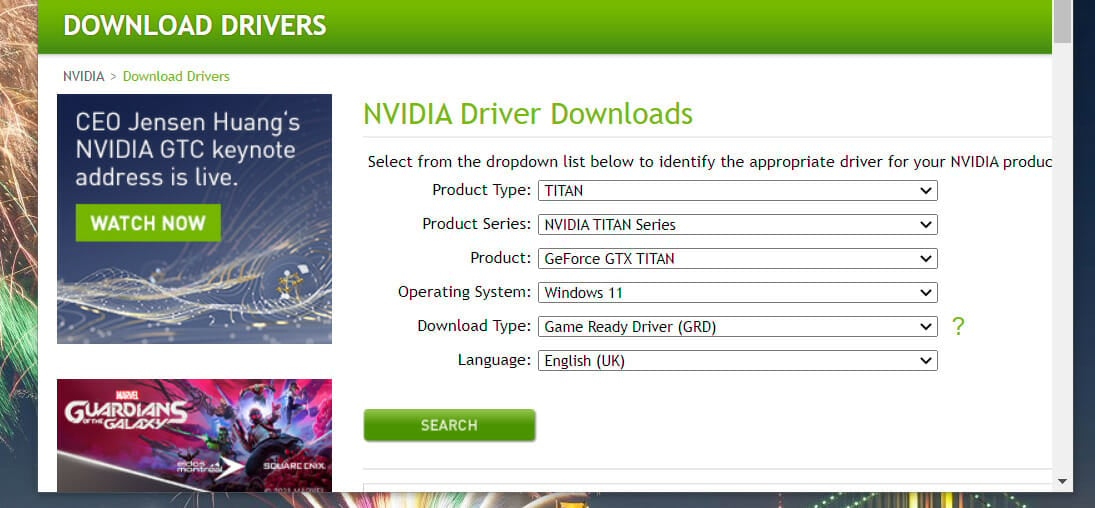
- Click the Submit or Search buttons to find the selected graphics card model.
- Then select to download the latest driver for your graphics card that’s compatible with Windows 11.
- Thereafter, open the folder you downloaded the driver package to within File Explorer.
- Double-click the downloaded driver package to install it.
If you prefer, you can update graphics card drivers with a third-party driver updater utility such as DriverFix[8]. Note that it scans devices on your PC and lists the ones with outdated drivers. You can select to download and automatically install drivers for listed devices with the updater tool.
6. Disable third-party antivirus software
Incompatible third-party antivirus software can stop Minecraft from working. A MinecraftHopper support page[9] lists 14 third-party antivirus and firewall utilities known to conflict with that game. That webpage also includes numerous incompatible Minecraft programs that aren’t antivirus utilities.
If you’ve installed third-party antivirus software, it’s recommended that you at least disable its shield before playing Minecraft. To do so, right-click the antivirus utility’s system tray and select a disable or turn off context menu option. Choose to disable the shield for a few hours.
If your antivirus utility is among those known to conflict with Minecraft, consider completely uninstalling it. However, try disabling its shield first to see if that makes any difference. If it does, you can keep the software installed.
7. Clean-boot Windows 11
- First, press the Windows key + X hotkey to select the Run shortcut.
- Open MSConfig by entering this command in Run and clicking OK:
msconfig - Next, click Selective startup if that radio button isn’t selected.
- Deselect the checkbox for the Load startup items option.
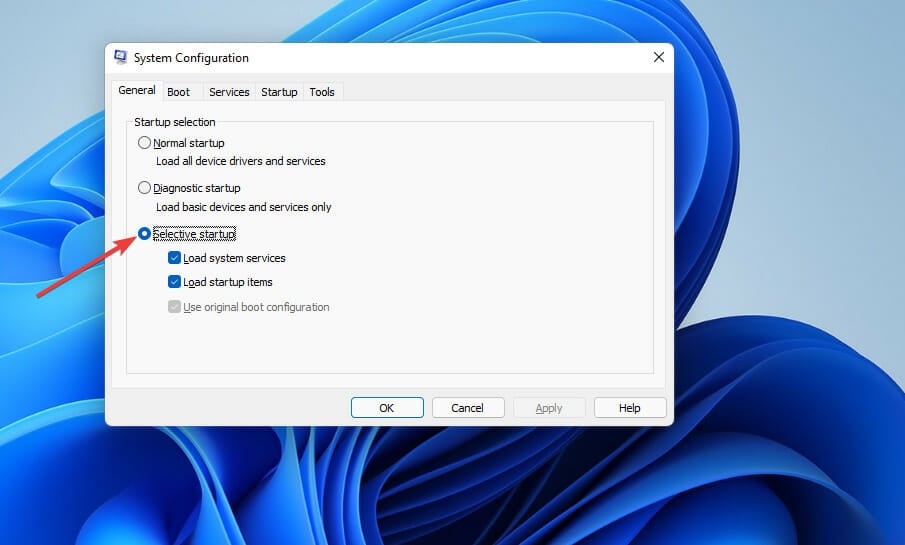
- If not already checked (ticked), select the Load system services and Use original boot configuration checkboxes.
- Click Services to view that tab’s options.
- Select the Hide all Microsoft services setting that you can see below:
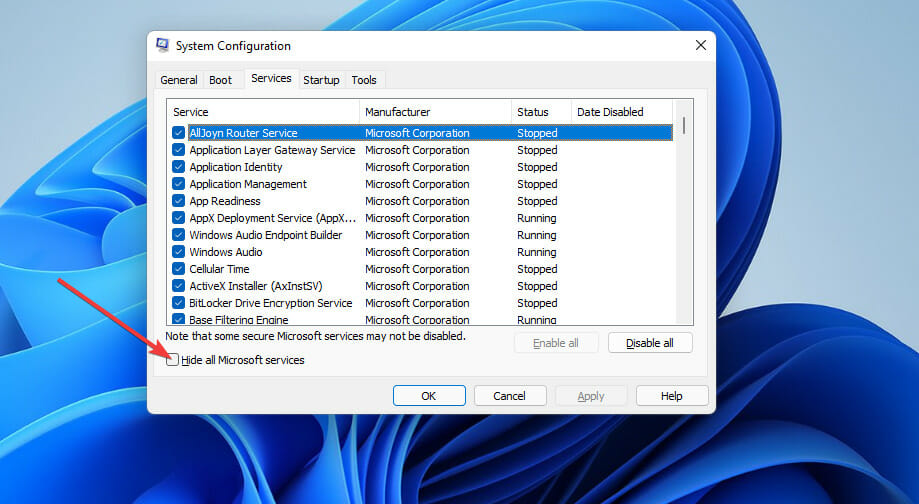
- Press Disable all button to uncheck the checkboxes for all remaining third-party services.
- Click Apply to save the new boot configuration.
- Next, select the OK option.
- Thereafter, click Restart on the dialog box prompt.
- Try playing Minecraft after you’ve clean-booted Windows 11.
If clean-booting Windows 11 does the trick, a third-party program or service was probably previously conflicting with Minecraft. You’ll need to identify what software that is when (or if) you restore the original boot configuration.
You can restore the default boot settings by selecting Load startup items on the System Configuration window’s General tab. To re-enable all disabled services, click Enable all on the Services tab.
8. Reinstall Minecraft
- Press the Windows and R keys simultaneously, which will open Run.
- To open Windows uninstall, input this command and click OK:
appwiz.cpl - Then select the Minecraft game listed within the Programs and Features window.
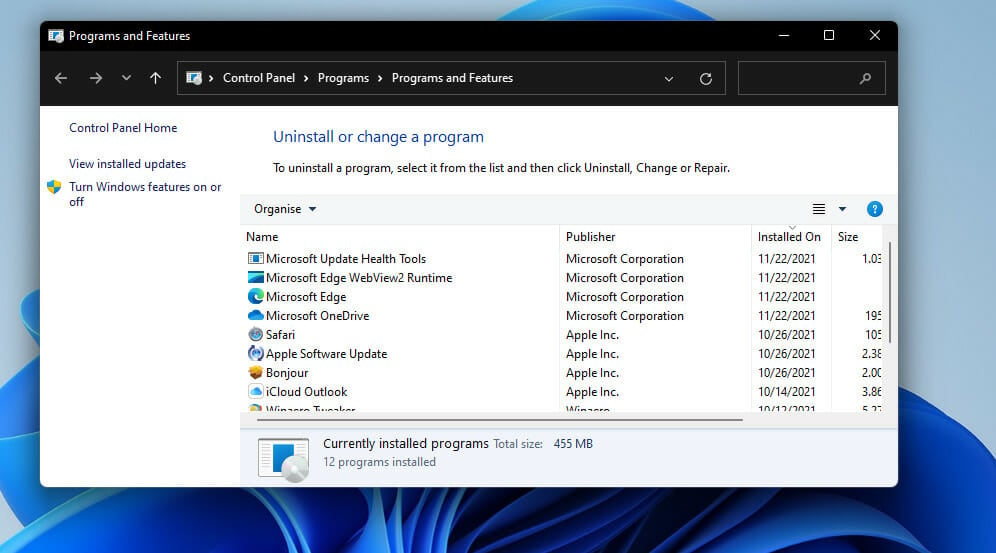
- Click the Uninstall option for Minecraft. Thereafter, open the Run accessory again.
- Type this text in Run’s open box and press Enter:
%appdata% - Right-click the .minecraft subfolder within the Roaming folder and select Delete.
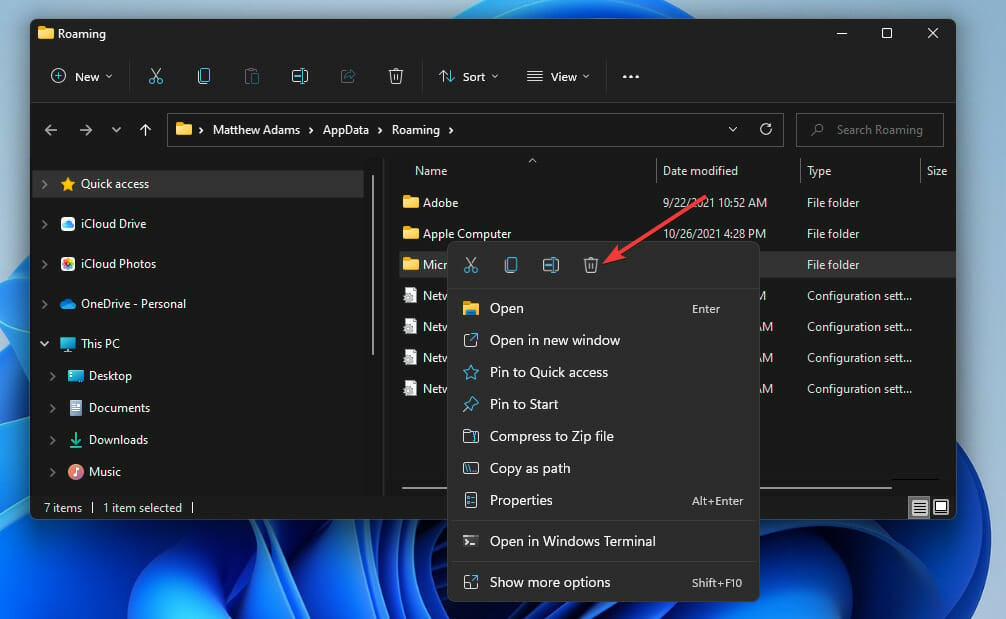
- Open the Start menu, click Power, and select Restart.
- Bring up the Minecraft Launcher to log in.
- Then click Play within Update Notes to reinstall the game.
- Alternatively, click Download for Windows 10/11 on the Minecraft website[11] to download the game’s installer. Then reinstall the game with the downloaded installer.
The above guidelines are for reinstalling Minecraft: Java Edition. You can remove the Minecraft UWP app by uninstalling it via Apps and features in Settings. Then download Minecraft[12] from its MS Storage page to reinstall the game.
How can I fix Minecraft BSOD errors in Windows 11?
Some users have also needed to fix a BSOD error that occurs when they try to launch Minecraft: Java Edition in Windows 11. That’s a more unique error with a special resolution. This is how you can solve Minecraft’s BSOD error:
- Open the Java Downloads webpage[13] within whatever browser you utilize.
- Click the download link for the x64 installer.
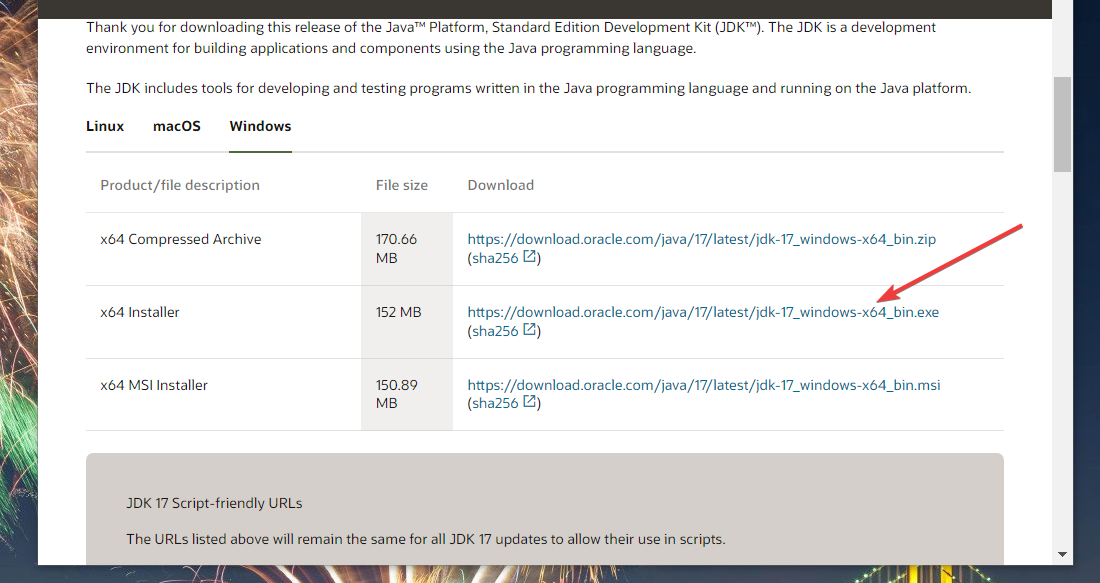
- After downloading it, run the x64 installer. Click the Next buttons to install it at the default path.
- Next, open the Minecraft Launcher window.
- Select Minecraft: Java Edition on the left of the window.
- Click the Installations tab.
- Then click the three dots button for Latest release and select Edit.
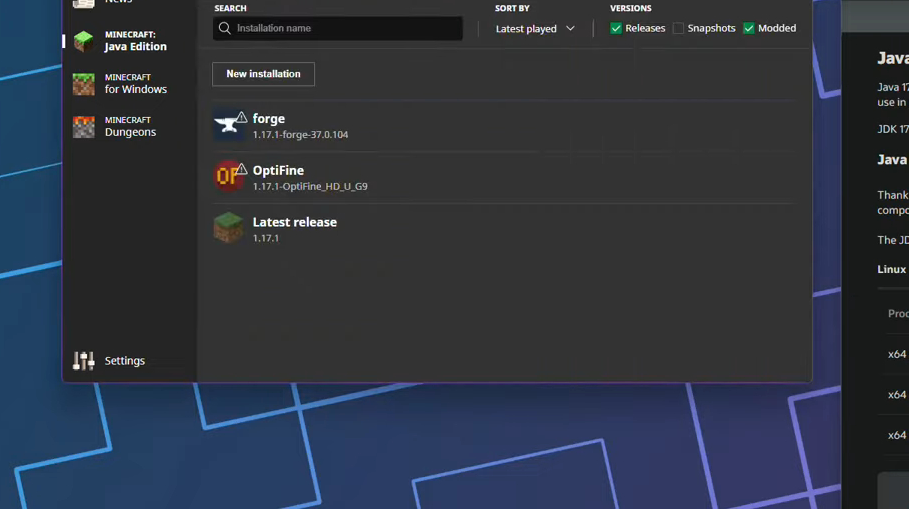
- Press the More options button.
- Click Browse for the Java Executable box.
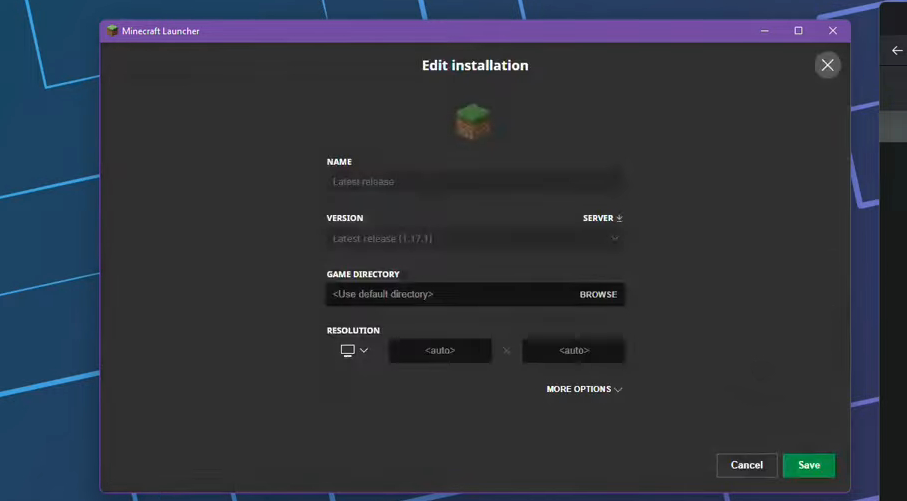
- Navigate to this folder path within the Open file window:
C:\Program Files\Java\jdk-17.0.1\bin\ - Select the javaw.exe file, and click the Open button.
- Press the Save button.
- Then try clicking Play to launch Minecraft.
Those potential resolutions are among the most widely confirmed fixes for Minecraft not working in Windows 11. They’re not guaranteed to fix Minecraft for all players, but there’s a pretty good chance they’ll get the game working.
You can get more troubleshooting guidance for Minecraft by sending a support ticket. To do so, open the Minecraft support ticket page[14]. Then fill out the form there, and click the Submit button.
We hope this article helps you solve Minecraft’s issues. Even more, check out this guide on how to update Minecraft on Windows 11[15]. We encourage you to do so since the updating process can be a little confusing as both versions require different methods.
Feel free to discuss fixing Minecraft in the comments section. Players who have discovered any alternative resolutions for fixing Minecraft not working in Windows 11 are most welcome to share them below.
Start a conversation
list link / daftar link
- ^ Matthew Adams (windowsreport.com)
- ^ Read more (windowsreport.com)
- ^ Download Restoro PC Repair Tool (go.windowsreport.com)
- ^ here (patents.google.com)
- ^ Windows 10 users who said that Minecraft cannot open/launch (windowsreport.com)
- ^ how to update Minecraft Windows 10 Edition guide (windowsreport.com)
- ^ Open the Java for Windows download page (www.java.com)
- ^ DriverFix (www.driverfix.com)
- ^ MinecraftHopper support page (minecrafthopper.net)
- ^ Click here (go.windowsreport.com)
- ^ Minecraft website (www.minecraft.net)
- ^ download Minecraft (windowsreport.com)
- ^ Open the Java Downloads webpage (www.oracle.com)
- ^ open the Minecraft support ticket page (help.minecraft.net)
- ^ check out this guide on how to update Minecraft on Windows 11 (windowsreport.com)
- ^ Download this PC Repair Tool (go.windowsreport.com)